Exporting Data to Google Sheets
How to setup Google Sheets to work with Fluentos integrations.
Direct Export using Google App
- Open your Google Sheet.
- Go to Extensions > Apps Script.
- Replace the default code with the following code:
function doPost(e) { try { // Parse the POST request data var data = JSON.parse(e.postData.contents)
// Get the active sheet var sheet = SpreadsheetApp.getActiveSpreadsheet().getActiveSheet()
// Create an array to hold row data var rowData = []
// Loop through the received data for (var key in data) { if (data.hasOwnProperty(key)) { var value = data[key]
// Check if the value is an array if (Array.isArray(value)) { // Push each item in the array as a separate column rowData = rowData.concat(value) } else { // If the value is a string or number, push it as-is rowData.push(value) } } }
// Append the row to the sheet sheet.appendRow(rowData)
// Return success message return ContentService.createTextOutput( JSON.stringify({ status: 'success', message: 'Data added successfully' }), ).setMimeType(ContentService.MimeType.JSON) } catch (error) { // Handle any errors return ContentService.createTextOutput( JSON.stringify({ status: 'error', message: error.toString() }), ).setMimeType(ContentService.MimeType.JSON) }}- Save your project and then click on Deploy > Manage Deployments.
- Click Create Deployment.
- Click on Select type > Web app.
- Select
Anyonein the Who has access dropdown (this allows external requests). - Click Deploy.
- Click Authorize access and click Allow.
You will get a URL for your web app. This URL will be the endpoint you make a POST request to.
- Click Copy Web app URL (save it for later).
It should look similar to this:
https://script.google.com/macros/s/AKfycbxLBz3OlJH5MqeGVlCECtdeRBqKUAJUZ1qwhq1jGdXQ9jhi0rUXZKBHpjSxgNeiLbK1/execCreating Integration In Fluentos
- Navigate to the Fluentos Dashboard https://app.fluentos.com.
- On the left side, click on Integrations.
- Click Add new integration in the top right corner.
- Enter Integration name >
Google Sheetsor anything else you preffer. - Select Integration > Custom.
- Check Enabled.
- Select Method > Post.
- Enter Endpoint URL > Web app URL from Google Sheets you copied.
- Click Add new Header, then select Header Key >
Content-Typeand enterapplication/jsoninto the Assign value field. - In the Notification Recipients field, enter your email address to receive notifications in case the integration fails.
It should look similar to this:
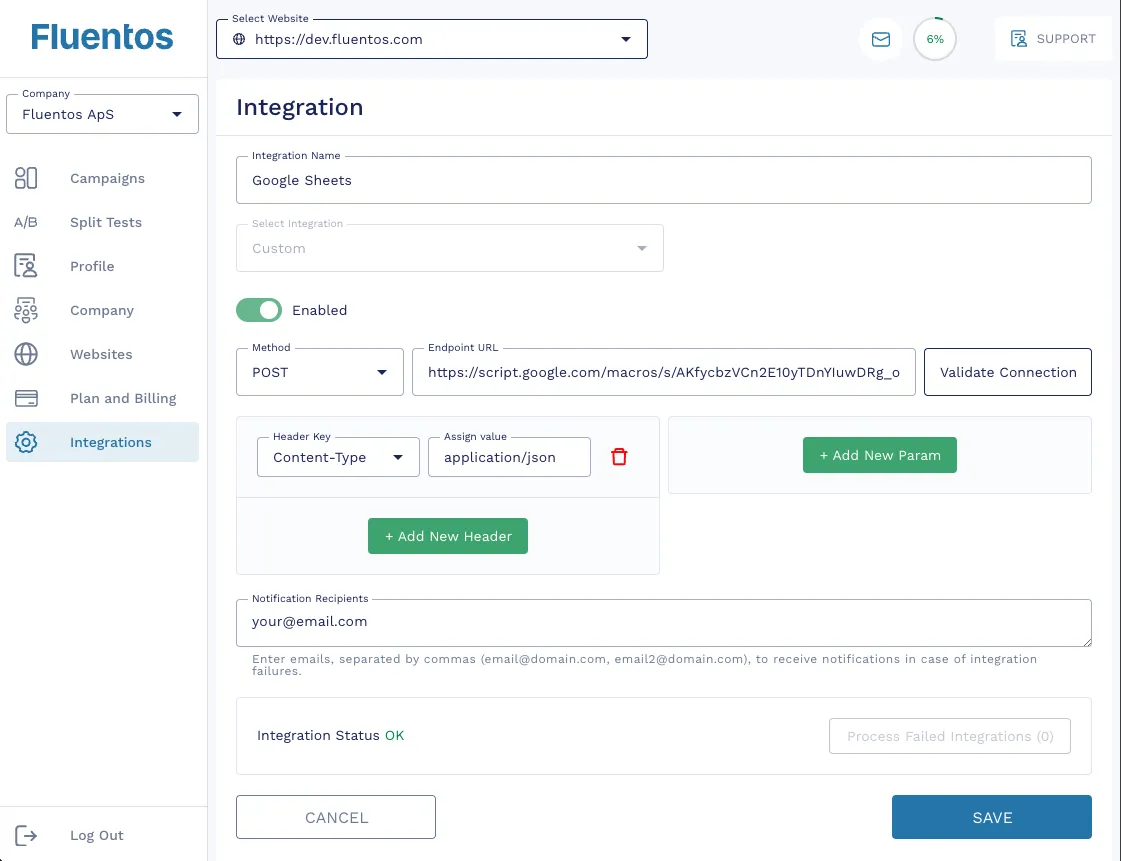
Connecting Popup With Integration
- Navigate to the Campaign you want to export the data from.
- Click on the Publish tab in the top right corner.
- Select Integrations on the right side.
- Select Integration > Google Sheets (the integration you created earlier).
- Enter values in the Integration Field; it can be any string value. Each of these values will appear in Google Sheets.
- Select Publish and Save. Now, go ahead and test it! Once you submit your data during the test, give it about 30 - 60 seconds for the submitted data to appear in Google Sheets.
It should look similar to this:
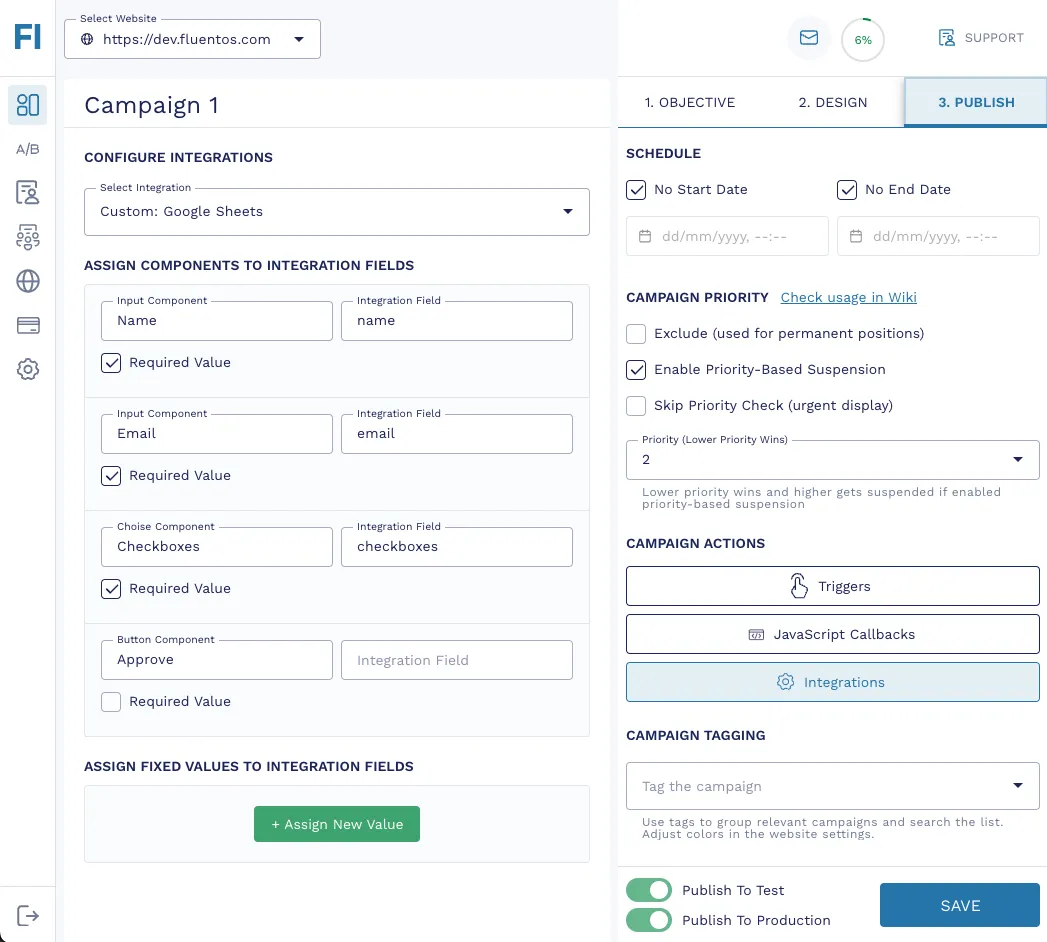
If you’re having trouble setting it up, feel free to reach out to support.