Campaign Analytics
You to view and analyze your campaign analytics to improve your strategies when designing and launching future campaigns. The following analytics can be extracted for each published campaign to view the selected date range.
- Impression Count: The total number of times the campaign appeared for the users.
- Event Count: The total number of times the user interacted with the campaign other than closing it.
- Close Events Count: The total number of times the users closed the campaign intentionally.
- Conversion Rate: This shows the campaign’s conversion rate.
- Total Sessions Count: Total number of sessions on the website.
Steps for extracting analytics
Section titled “Steps for extracting analytics”To extract any campaign analytics:
- Select the date range.
- Enable the toggles for metrics against which you want to view the readings or export data.
- If you want to extract for a specific locale, check its option in the table below, and the graph will be updated.
1. Date Range Selection
Section titled “1. Date Range Selection”There are two ways you can extract your campaign’s performance data:
- Using pre-set filters of the last 30/60/90 days.
- Defining a custom date range.
Whatever option you choose, the analytics graph and the stats table are refreshed accordingly so that you can view the campaign’s performance trend and stats.
Pre-defined Date Ranges
Section titled “Pre-defined Date Ranges”Using the calendar filter above the graph, select from the following three pre-defined filters to extract the campaign’s data according to the selected time period.
- Last 30 days
- Last 60 days
- Last 90 days
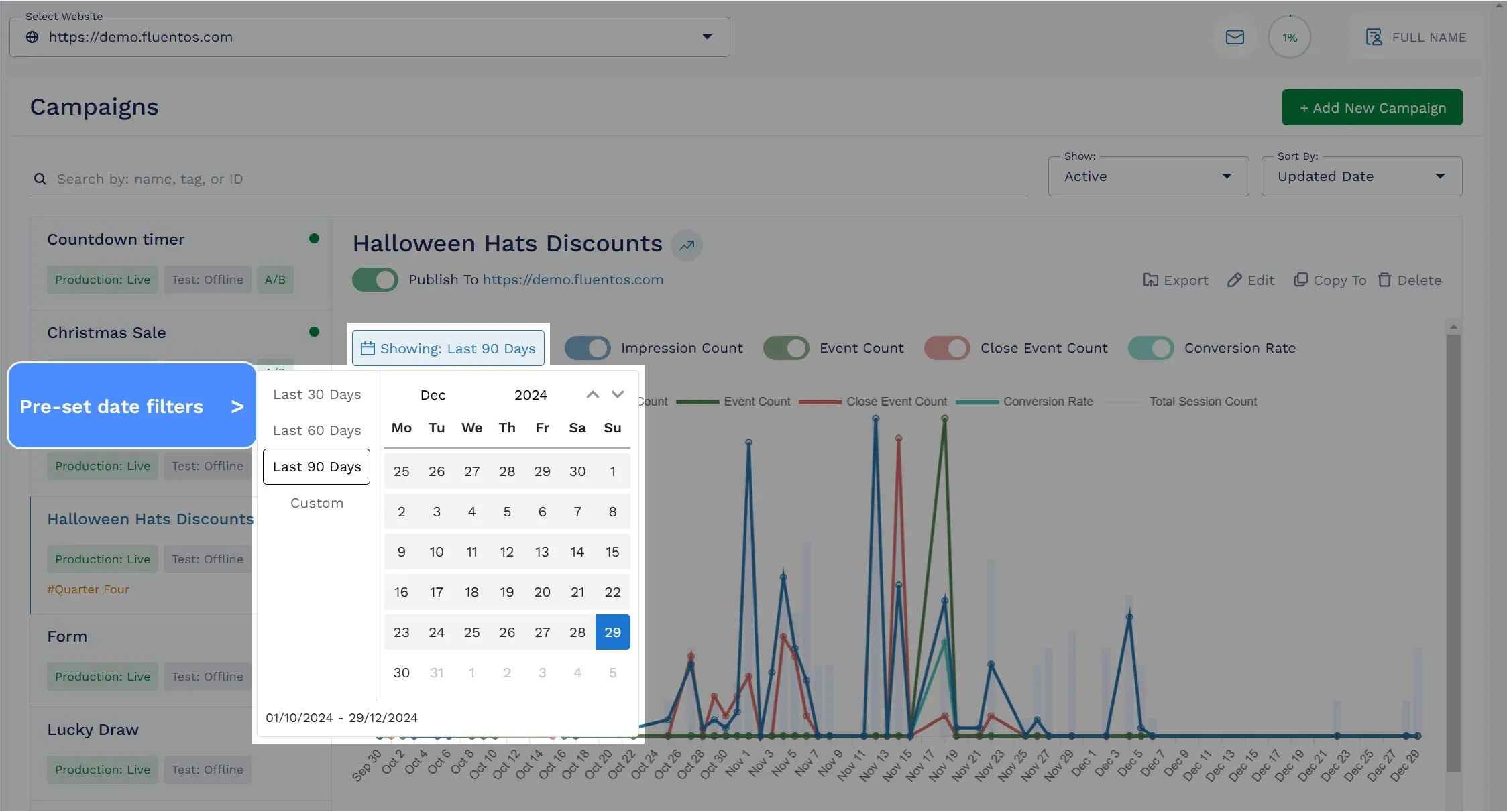
Custom Date Range
Section titled “Custom Date Range”If you want to view the campaign’s performance for a specific time period, for example, the last two days or two weeks, you need to use the Custom option and select the start and end dates to define the required time period. Click Select to create your custom date range and filter the dates accordingly.
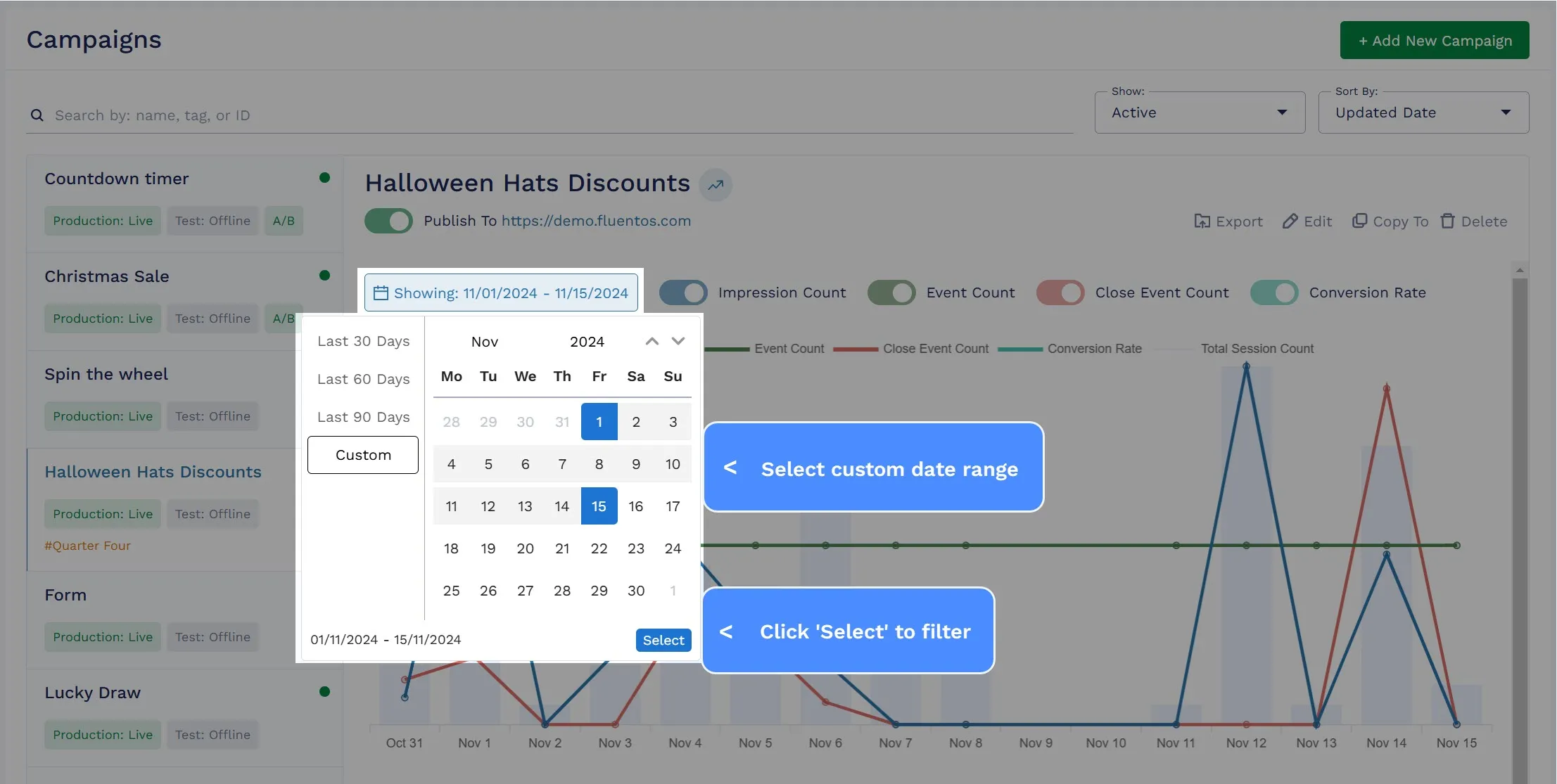
2. Selecting a Metric
Section titled “2. Selecting a Metric”To select any of the metrics, enable its toggle button and the graph will be updated accordingly. You can choose one metric to view its graph at a time, or you can select multiple metrics to view their graphs simultaneously.
Example: In the image shared below, all four performance metrics toggles are enabled, and therefore, the graph displays the trend lines for all enabled metrics. To view a trend line of a single metric, enable that specific toggle and disable the rest of the toggles.
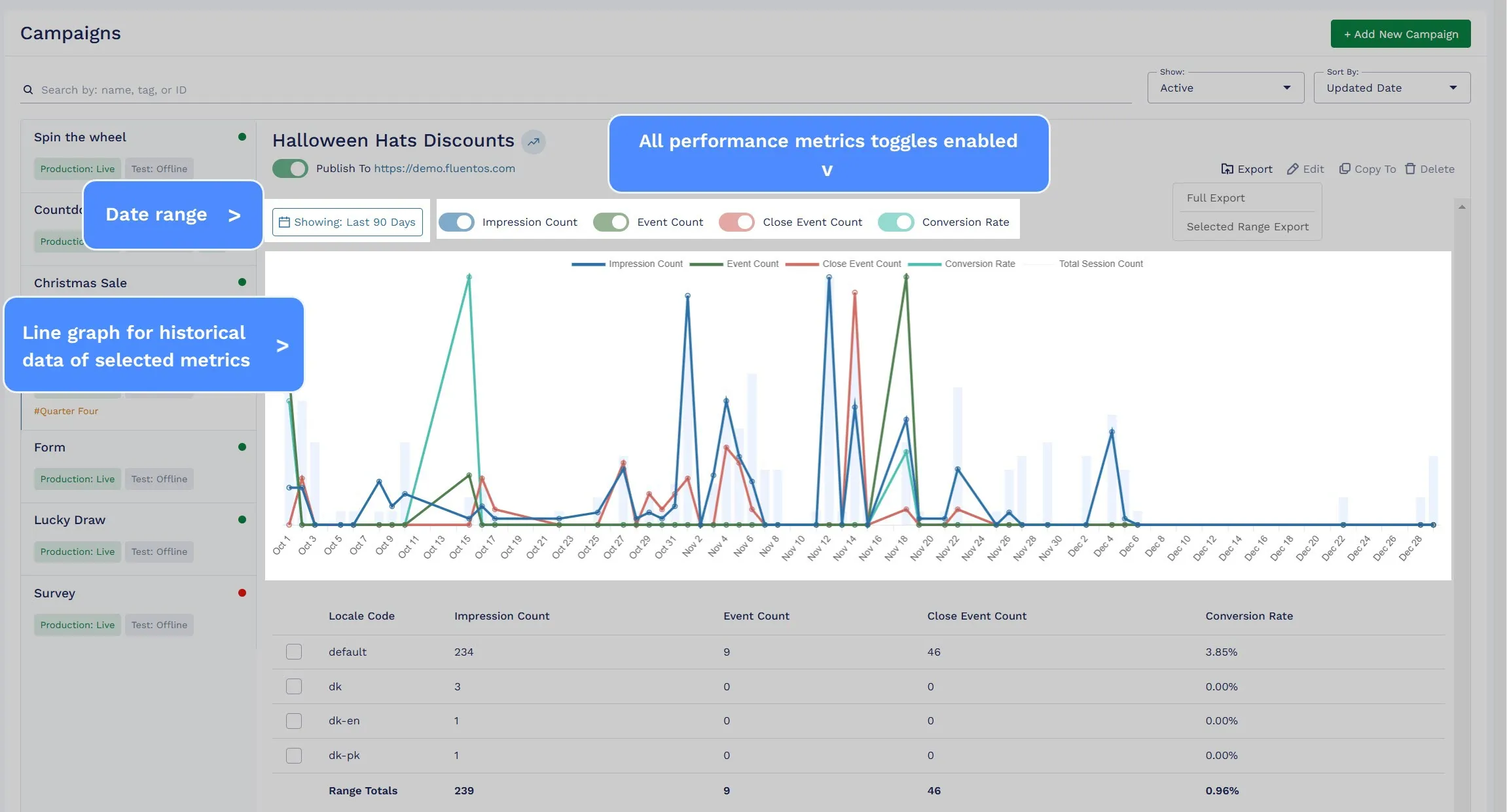
3. Localization
Section titled “3. Localization”To view the performance metric graph for a specific locale, checkmark the locale option, and the graph will be refreshed accordingly.
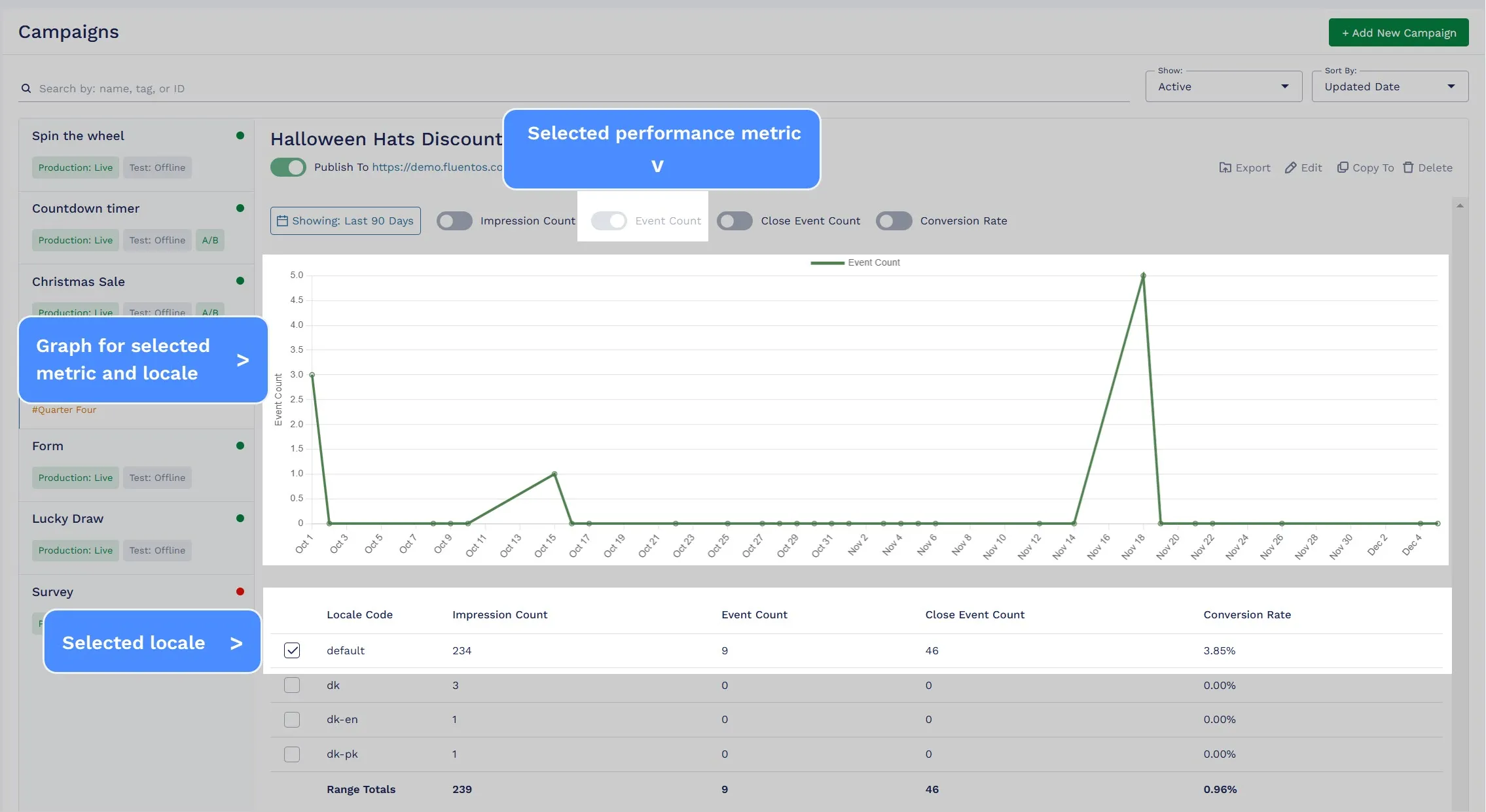
Reading the Graph
Section titled “Reading the Graph”Reading the graph is very simple. To read the graphical values at any point, hover the mouse at that point. It will show you the stats in a tooltip for the enabled performance metrics and the specific locale(s) if any locale is explicitly selected. Otherwise, the stats are displayed for all the locales. The total session count is always enabled, except when choosing a specific locale.
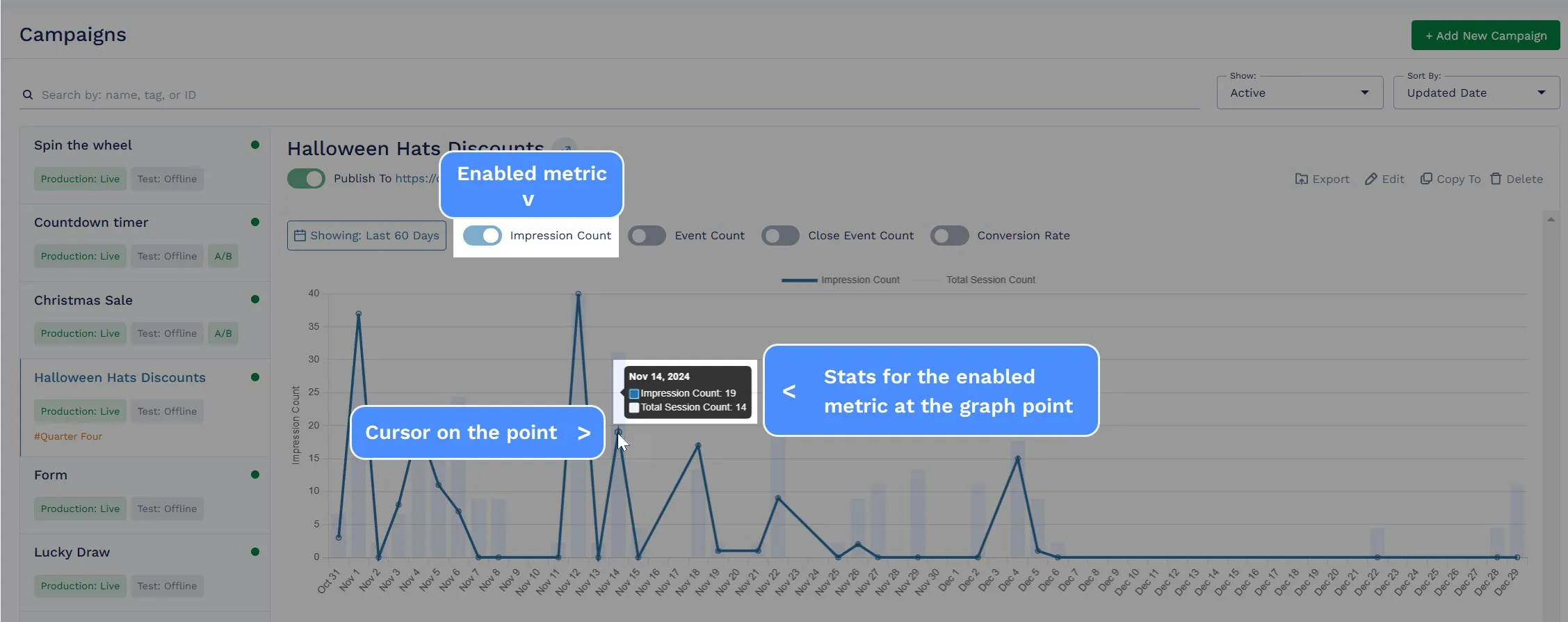
Reading the Table
Section titled “Reading the Table”The report’s tabular format always shows the total values of all the metrics for all the locales in the selected time period. Specific locale selection or enabled/disabled metric toggles do not impact the tabular view of the report; locale selection and enabling/disabling the metric toggles only update the graphical view.
The table is updated according to the selected time/date range.
Example 1: Table values for the last 60 days.
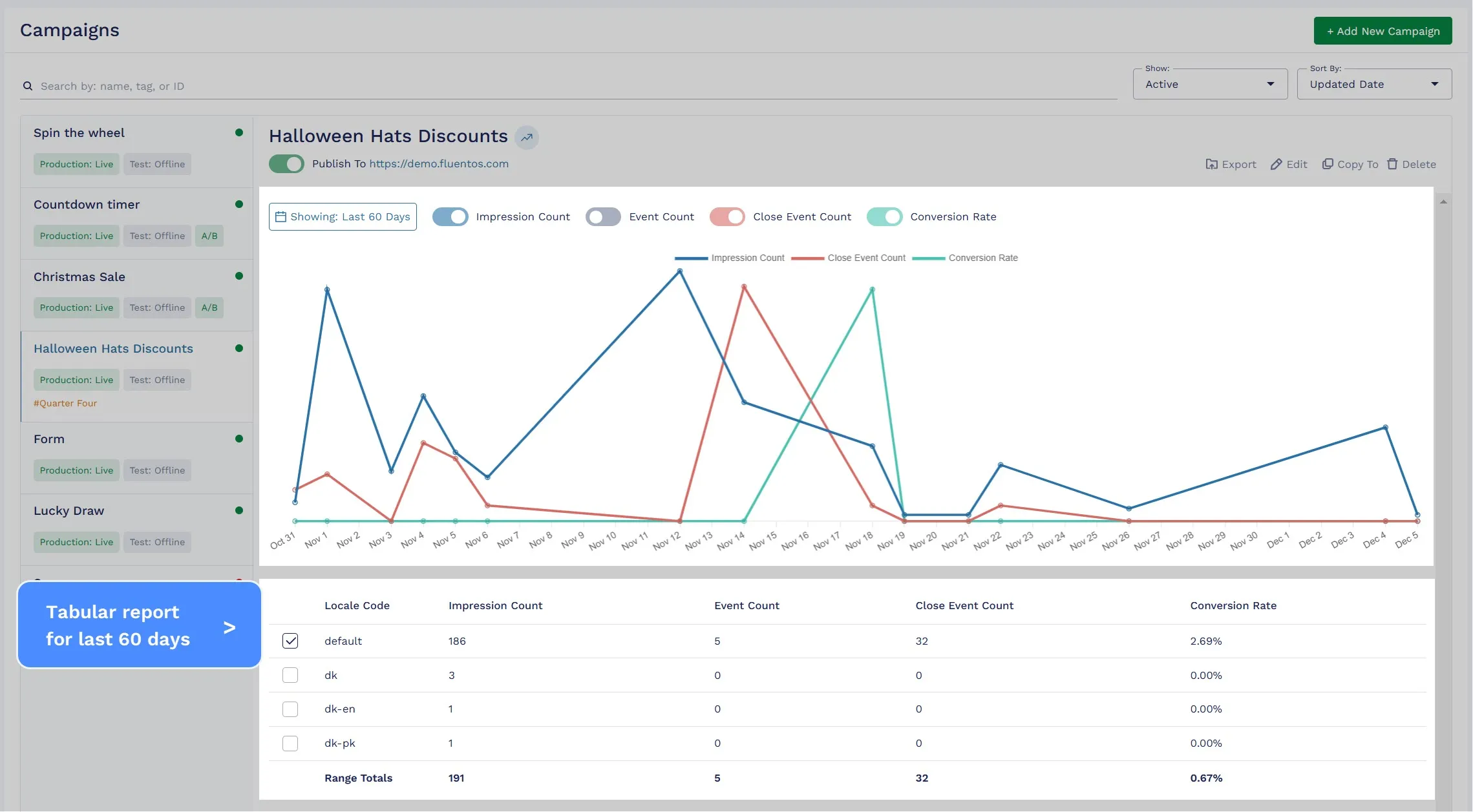
Export Campaign Analytics
Section titled “Export Campaign Analytics”To export campaign analytics, click on the Export option next to the Edit option and select from the following two options:
- Full Export: Exports all-time data for the available stats since the campaign was first published.
- Selected Range Export: Exports the analytics data only for the selected date range. For example, for the last 60 days.
When selecting an Export option item, a CSV file is downloaded to your system.
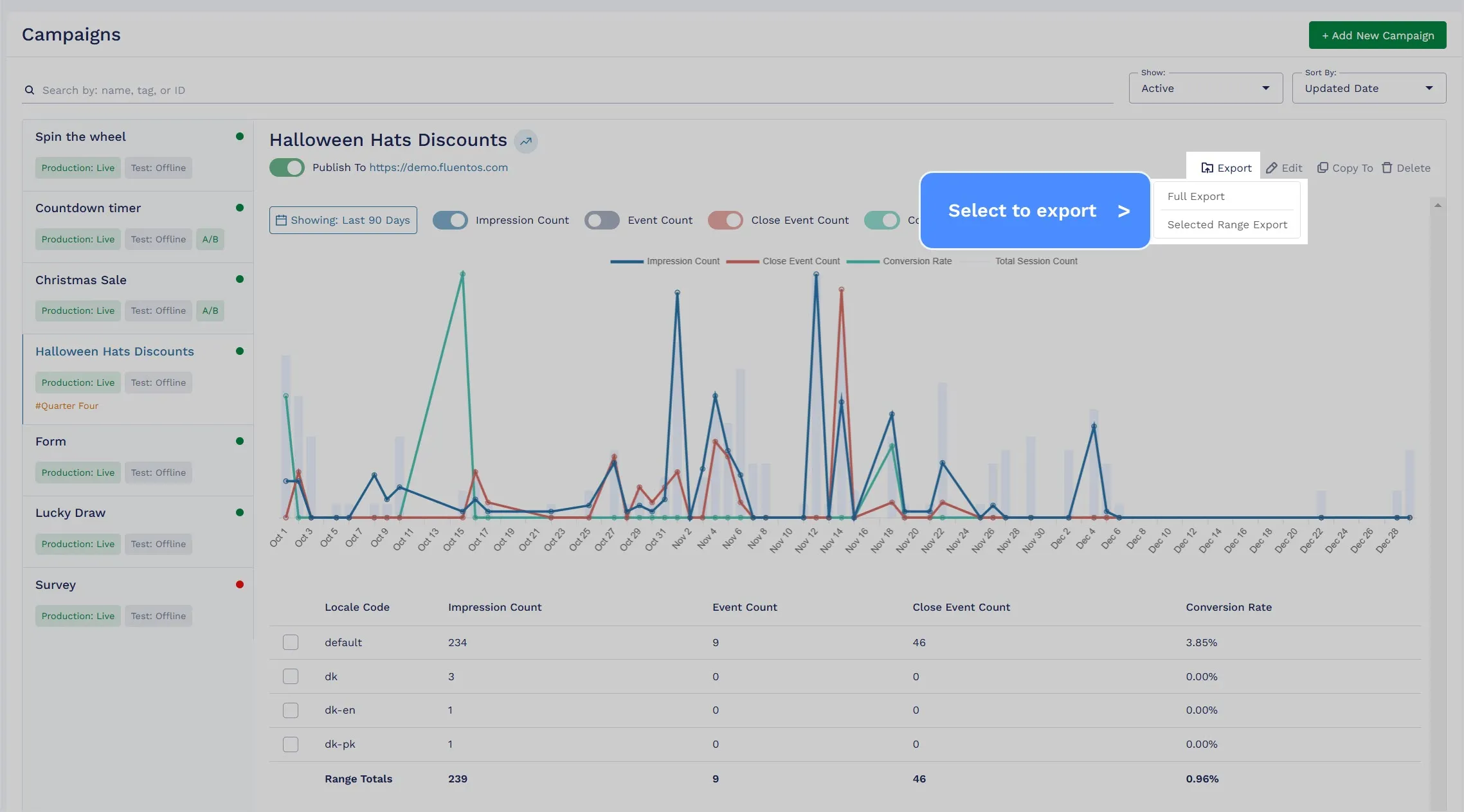
Exportable stats
Section titled “Exportable stats”As of now, the data for the following stats can be exported in a CSV file format:
- Impression count
- Event count
- Close event count