Add / Edit Integration
Fluentos enables you to create campaigns to capture users’ data, such as getting users’ emails for newsletter subscriptions.
To gather this data into your marketing platform or third party tools like Google Sheets, you need to integrate that application with Fluentos. For this purpose, you can use the Integrations page in your Fluentos account. You need a valid endpoint of the application that you want to connect with Fluentos to push submitted data.
Below are the steps for creating a new integration in Fluentos. You can connect to any third-party platform; you only need a valid endpoint URL.
Add New Integration
Section titled “Add New Integration”- Navigate to the Fluentos Dashboard https://app.fluentos.com.
- On the left side, click on Integrations.
- Click on the Add New Integration button.
- Enter Integration name > type name of the third-party application, for example,
Google Sheetsor anything else you prefer. - Select Integration >
Custom(if the application name is not provided in the dropdown, select “custom”). - Turn on the Enabled toggle.
- Select Method >
Post. - Enter Endpoint URL > the endpoint URL generated in the third-party application.
- Click Add New Header, then select Header Key >
Content-Typeand enterapplication/jsoninto the Assign value field. - Using the Param options, you can define the dynamic and static values you want to append to the website’s submitted campaign data.
- In the Notification Recipients field, enter your email address to receive notifications if the integration fails.
- Before clicking the Add button to save the integration, you can confirm the correctness of the endpoint URL by clicking the Validate Connection button.
- If everything looks OK, click the Add button to save the integration settings.
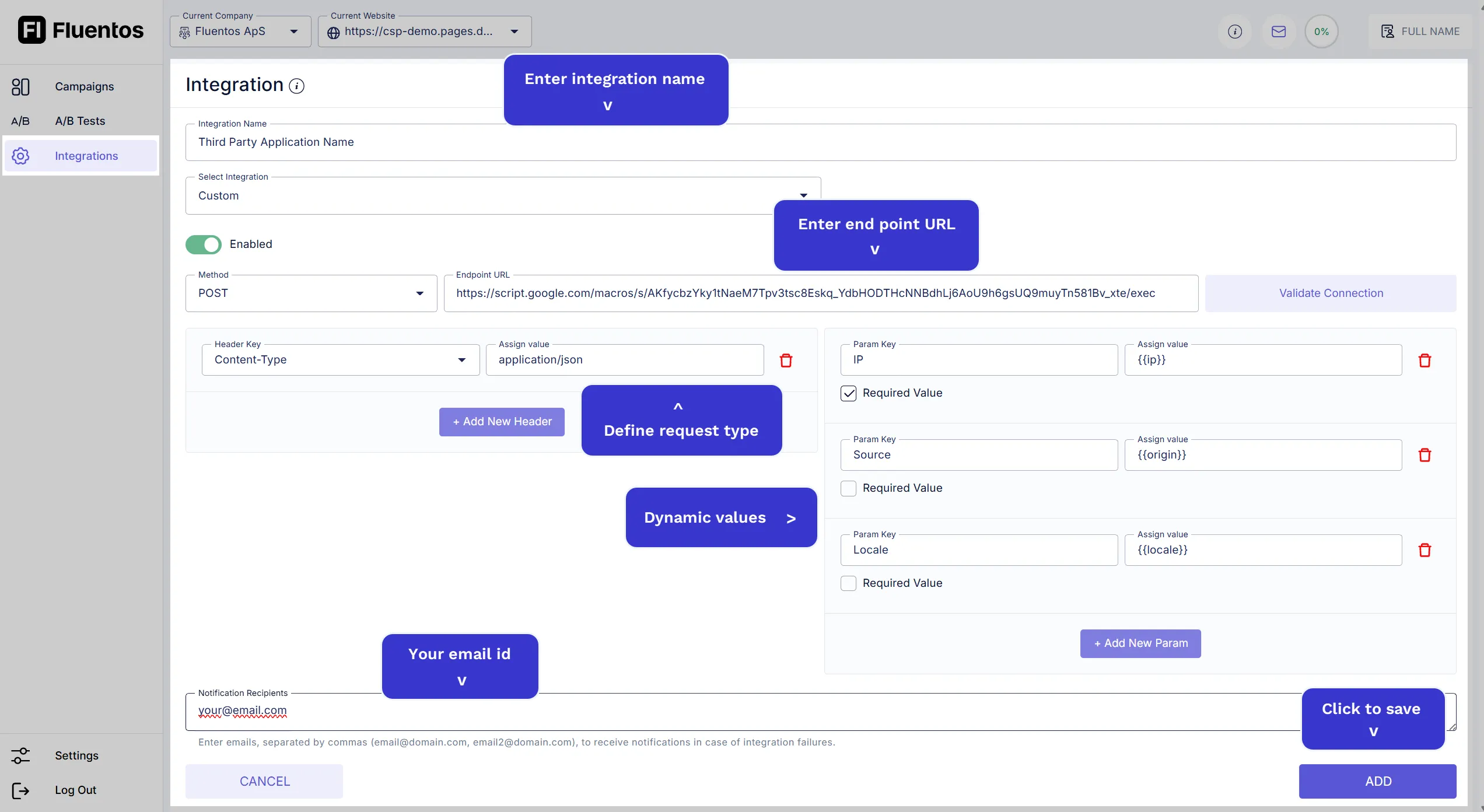
Enable / Disable Integration
Section titled “Enable / Disable Integration”Once an integration is added, it’s listed on the Integrations page with a toggle that you can use to enable or disable it whenever needed.
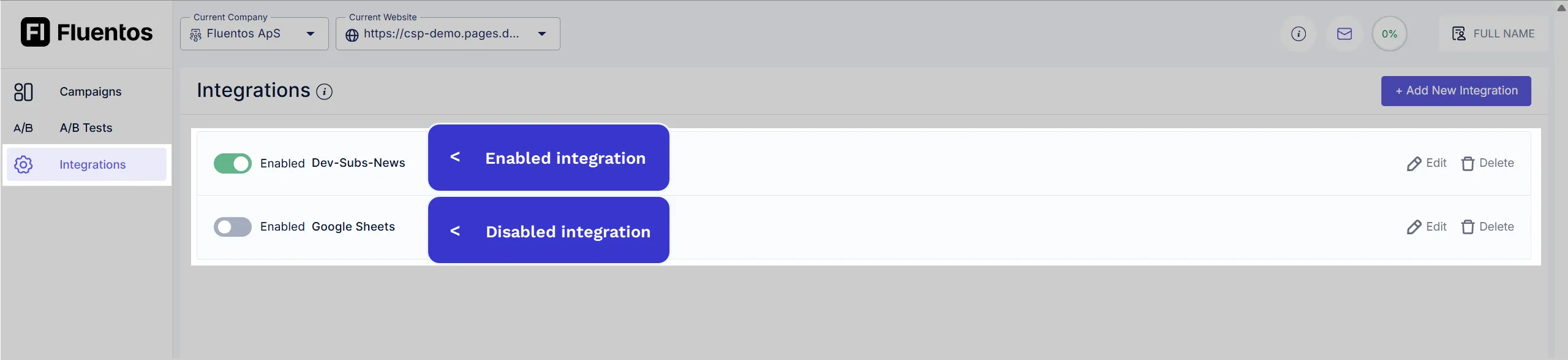
Submit Additional Data
Section titled “Submit Additional Data”When setting up an integration for a campaign, you can append an additional data.
Dynamic Values
Section titled “Dynamic Values”Assign in the following format in the Param Value field to pass dynamic values.
{{ip}}: IP where the request originated.{{origin}}: Domain where the request originated.{{locale}}: Locale, empty if not detected.{{datahub:KEY}}: Dynamic data from the Fluentos Datahub.
Static Values
Section titled “Static Values”Add any key and value for the integration level if needed. For example: Source: Fluentos
Array Values
Section titled “Array Values”Passing values in a list/array: If you want to pass values in a list, you will use the format [value1,value2].

Empty values
Section titled “Empty values”If a key or value is not entered, it will not be pushed to the integration, as it is assumed that values without defined keys are not needed.
Required values
Section titled “Required values”If a toggle is selected but submitted data is not filled, the whole integration push will be discarded. Use it with the campaign required field option.
Integration Level vs. Campaign Level
Section titled “Integration Level vs. Campaign Level”- Defining Param values at Integration Level: The values defined on the integration will append the defined data to all the website’s campaign integrations.
- Defining Param values at Campaign Level: The values defined on the campaign’s integration settings will append the data to the the website’s specific campaign.
Example
Section titled “Example”In the image below, the component names can be seen.
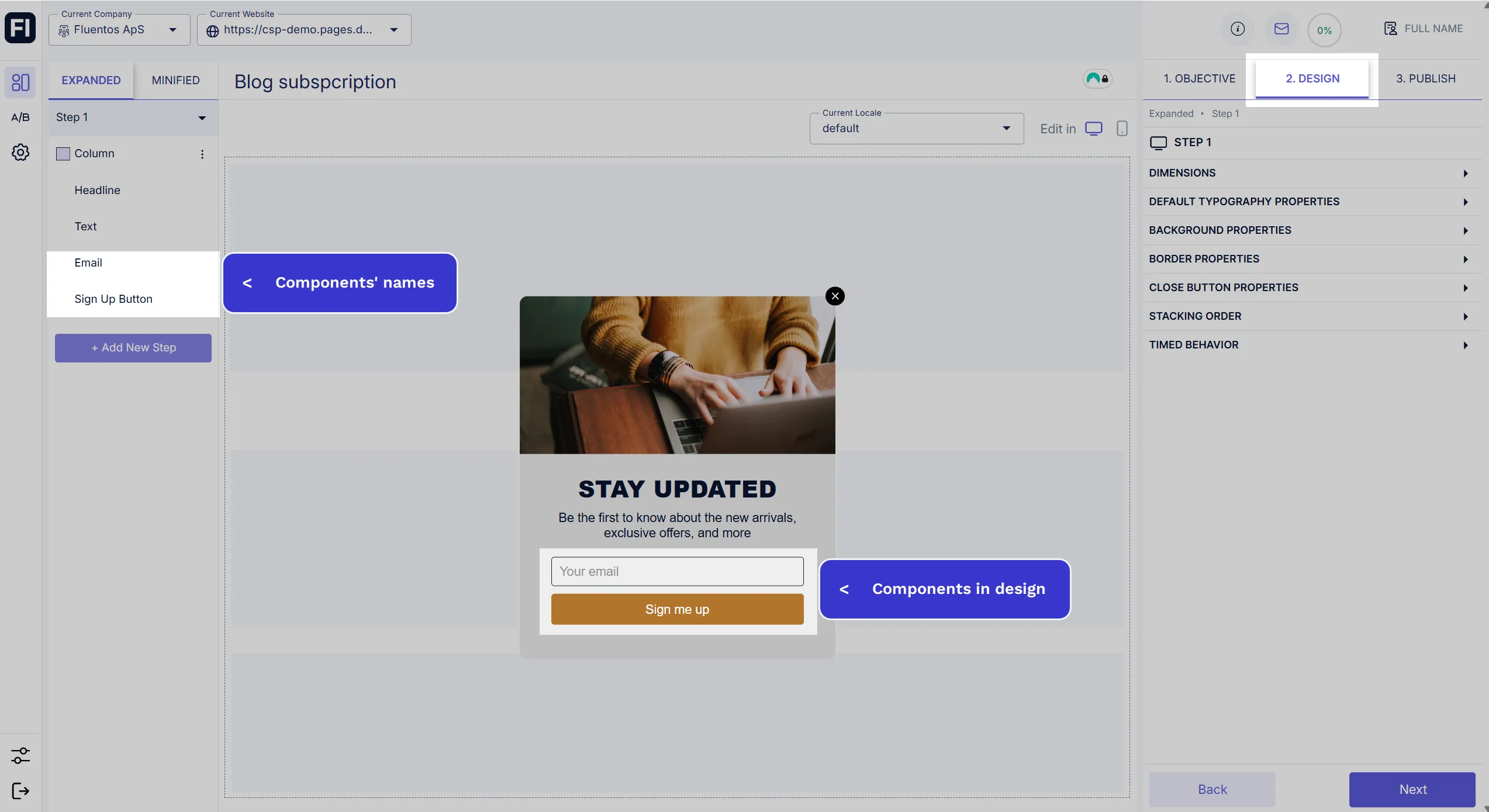
In the image below, the “Email” component’s value is passed as a dynamic value to the Google Sheet integration.
And, the “Source: Fluentos” as a fixed value.
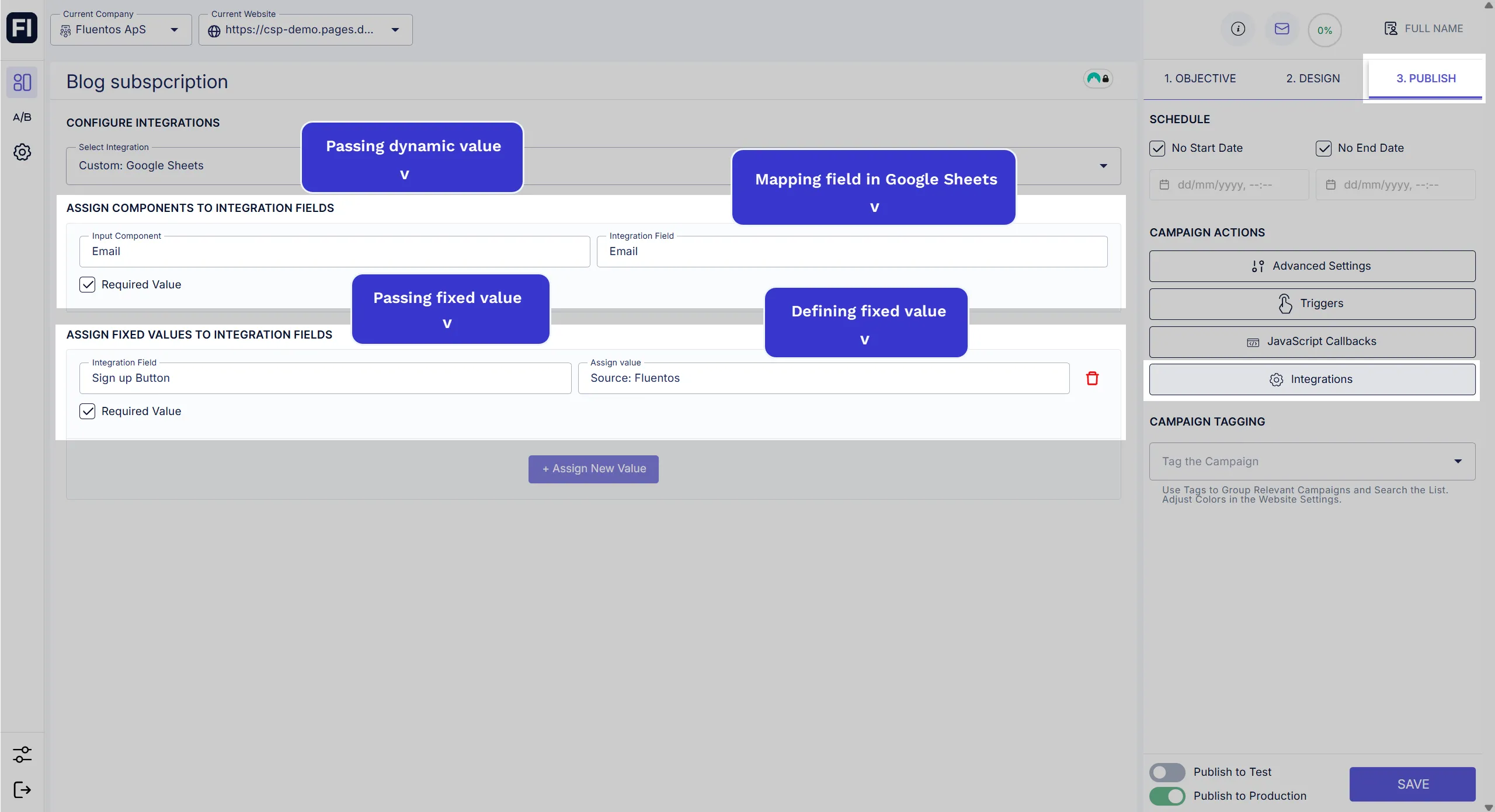
Failed Integrations
Section titled “Failed Integrations”If the Integration response status is 500 and above, you will be informed about the failing integration via notification in Fluentos and email. You can retry manually after the endpoint is alive, by clicking the Process Failed Integrations button. You can also see the incremented count for the failed integration events. All data collected during this time from the customers will be saved on the server. Once the integration is live again, that data will be passed to the integrated application.
The image below demonstrates the website integration page view of failed integration with the response type 500 or above.
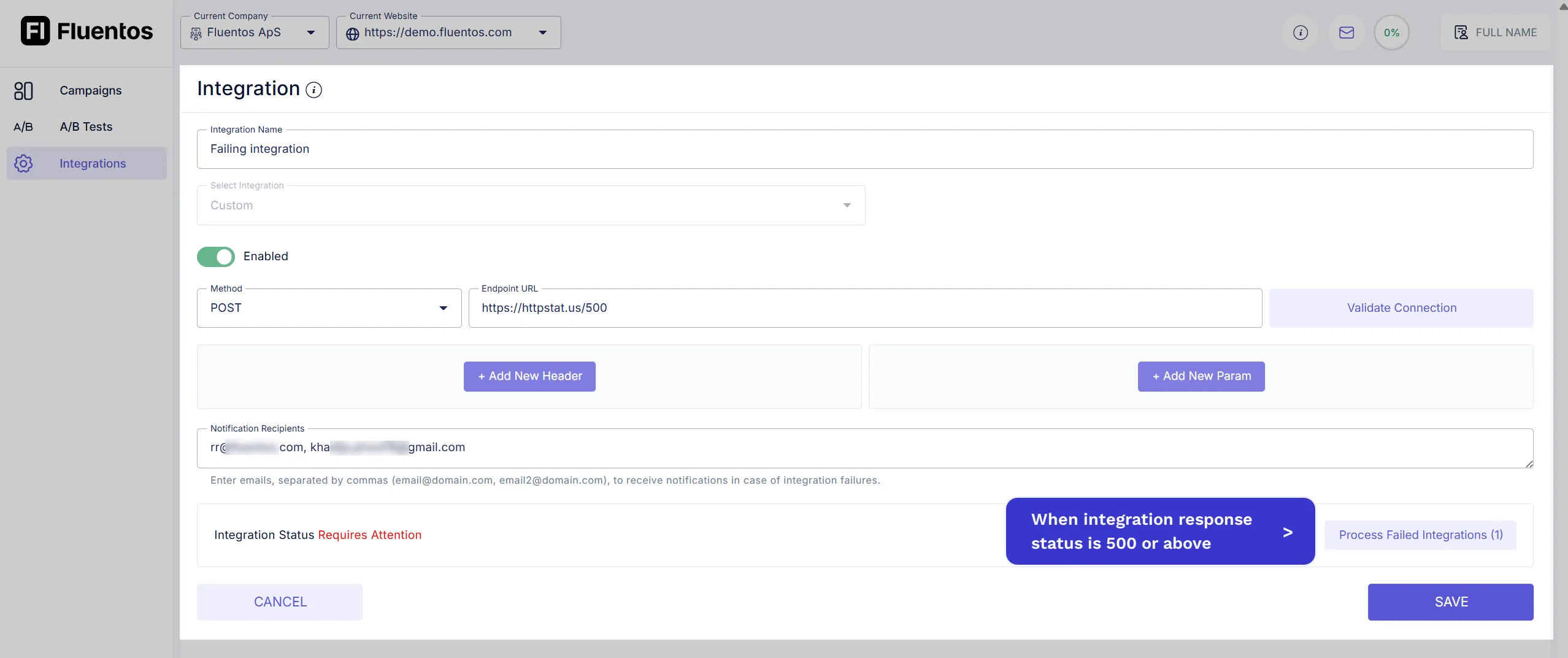
The image below demonstrates how you will be notified on the page view of the campaign for which the integration failed.
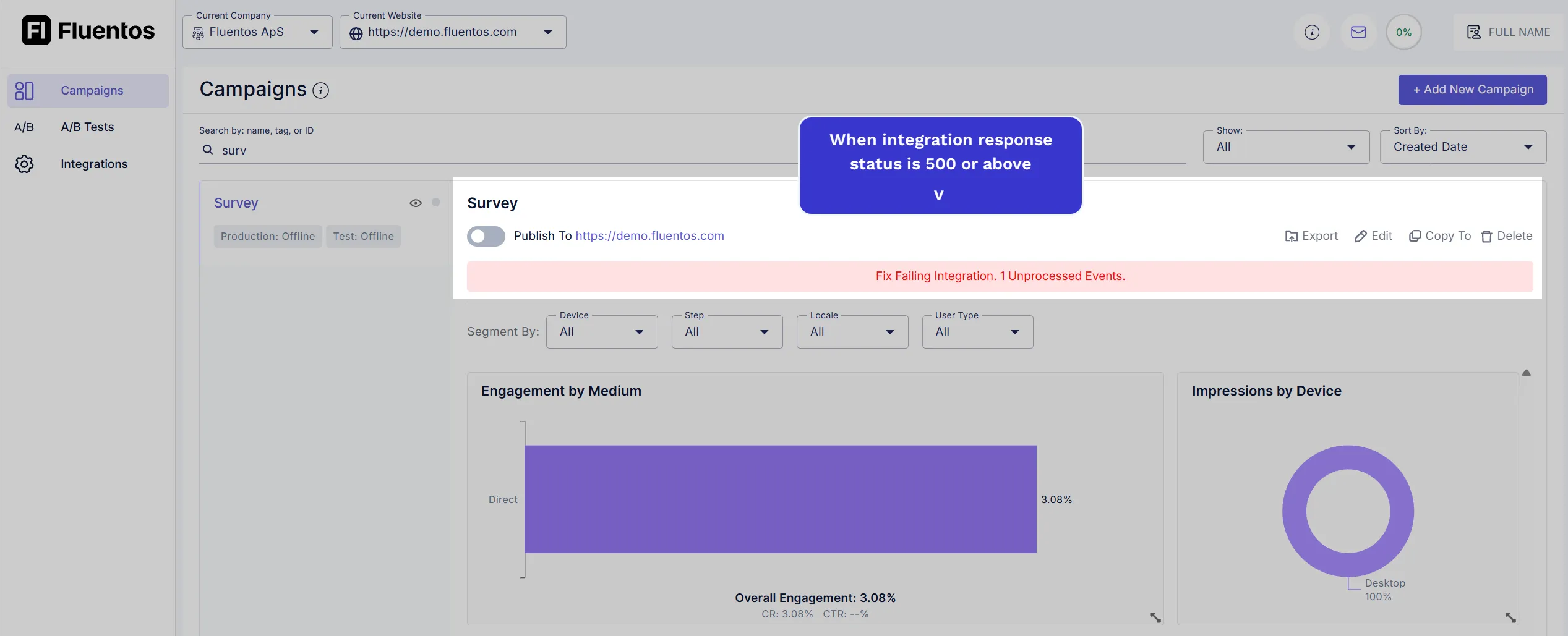
If the integration response status is between 300 and 499, the integration will be discarded without any notification. In this case, you will have to make sure that the integration is properly set up.
Request Signature
Section titled “Request Signature”All Fluentos server side requests are sent with a header 'User-Agent': 'Fluentos (https://fluentos.com)'. This allows to exclude Fluentos from the firewall if needed.
Troubleshooting
Section titled “Troubleshooting”Empty Request Payload
Section titled “Empty Request Payload”If you’re experiencing issues and think it is related to Fluentos. Please try the following:
- Install
Postman. - Make a
Postrequest. - Use
Body > Rawand selectJSON.
Paste following JSON into the Body request payload:
{ "test": "value"}If you receive the request correctly but not via Fluentos, please contact support@fluentos.com.